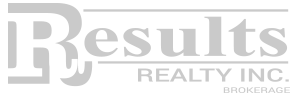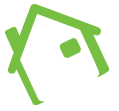Google Meet is a video conferencing platform designed for business. Google Meet is included with G Suite, Google’s suite of business productivity tools. Google Meet uses Google’s infrastructure to encrypt your meeting and help keep it secure. This tool is a great option for real estate professionals to work remotely with clients, team members and the staff at their brokerage.
This article will give you an overview of how to use Google Meet, and the tools and settings available to you there.
To start using the service:
In the centre of the screen, you will see an option to join or start a meeting - click on that to get started.
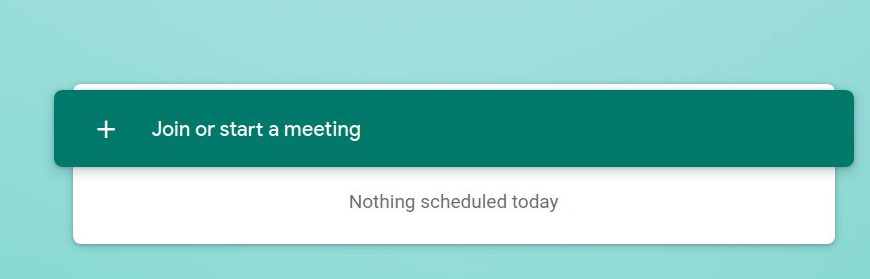
What you will need to enter here will depend on whether you have been invited to a meeting, or are starting the meeting yourself and inviting others to join.
If you have been invited to a meeting, fill in the nickname of the meeting or the meeting code you were provided with and click on “Continue.” You will be able to join a meeting without being signed into a Google Account.
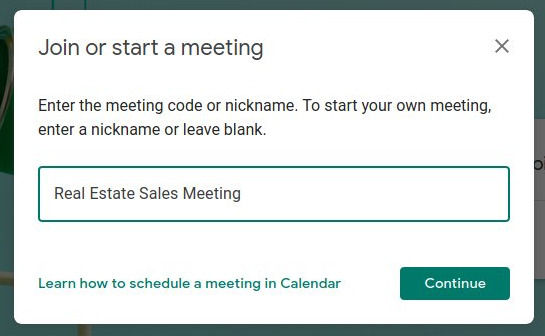
Please note: Meeting nicknames can only be used to join if the person who invited you is part of the same organization. You will need to be signed into a G Suite account in order to join using a nickname - otherwise, you will need the meeting code or link.
The user who created a meeting can also provide you with a direct link to join the meeting. If they do so, you can use that link to join without going through meet.google.com first.
You can join a meeting by phone (audio only) through a special phone number and PIN that is generated for each meeting. The number and PIN would need to be provided to you by the user who created the meeting, and is sent along with any meeting invite.
To start your own meeting, you will need to be signed into a G Suite account (this is a paid Google Account that includes access to Google’s complete suite of business products). Once you’re signed in, follow these steps:
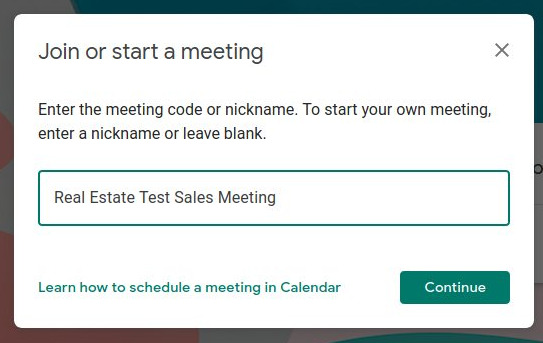
No matter if you created or are joining the meeting, once you click “Continue” on the Join or Start a Meeting window, you will see a screen where you can adjust your settings before entering the meeting.
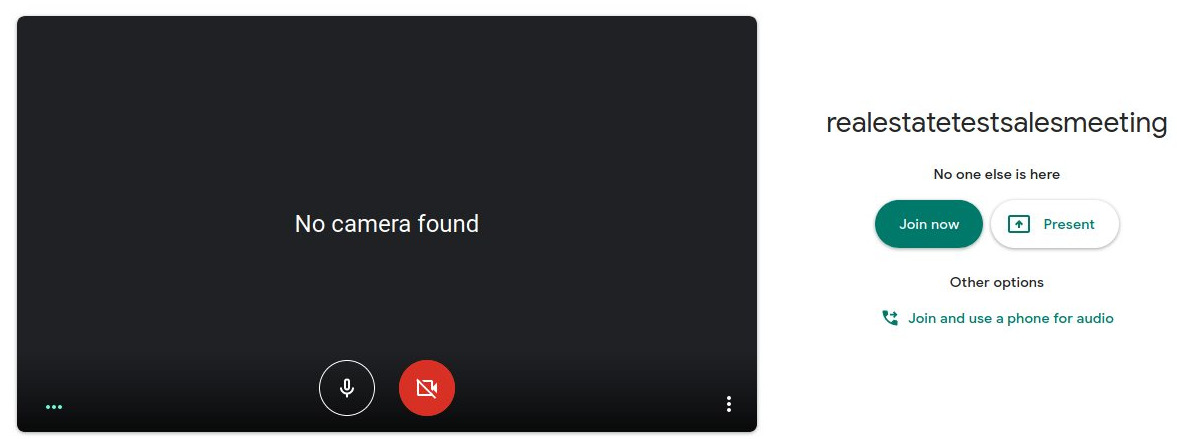
From this screen, you can:
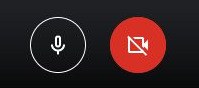
Enable or disable your camera and microphone using the icons at the bottom of the window
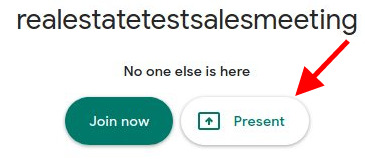
Choose to present your screen instead of from your computer’s camera
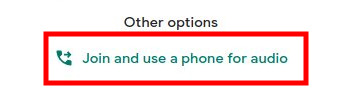
Choose to use your phone for audio instead of your computer’s microphone
With this option, you can join the meeting on your computer, but use your phone to speak. You can select either:
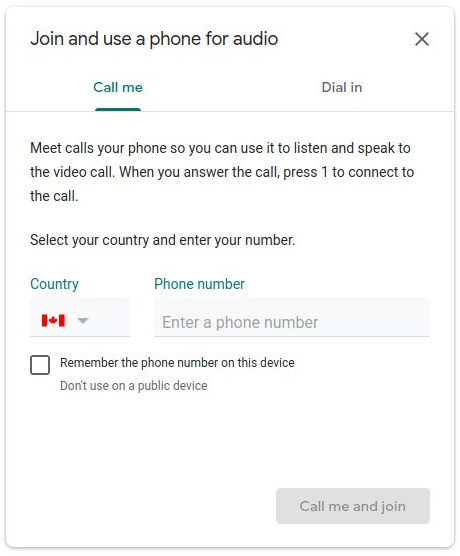
Have Google call you at the number you specify. If you select this, you will just have to answer the call and press 1 to connect.
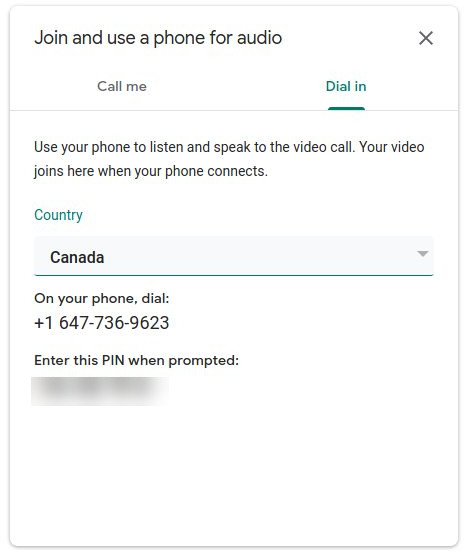
Call into the meeting. You will need to call the number provided and enter the PIN that’s provided.
Once all of your settings are how you want them, click “Join Now” to enter the meeting.
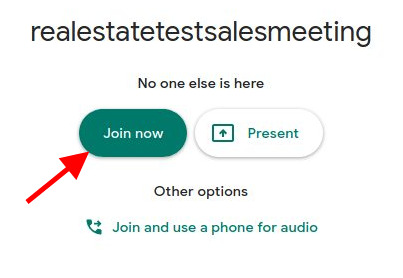
Once you’re in a meeting, there are a number of options and controls that you have for presenting and interacting with the group. Please note that some of these could vary depending on whether you created the meeting, or you joined a meeting created by another user.
Once you’ve joined the meeting, you will be presented with the details about it, including the meeting nickname, direct link that you can share with other users to join the meeting, and the dial-in number to join the meeting by phone.
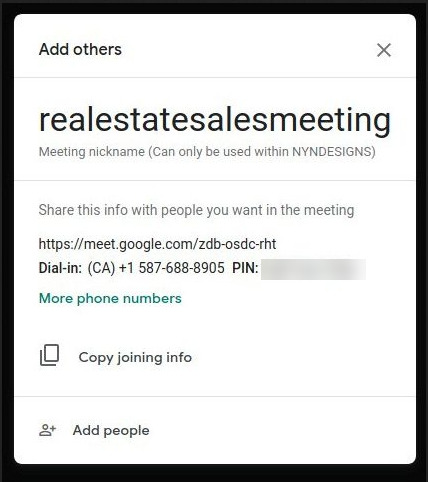
To copy the details of the meeting for you to easily send through email or other format, click “Copy Joining Info” - you can then paste the details wherever you would like.

To add users from your contact list, click “Add People” - these users will be emailed a notification about the meeting they’ve been invited to with all of the details about it.
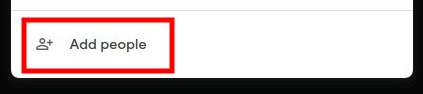 Once you close this window, you are now able to interact in the meeting. All of the options you had during the original setup can still be changed, and you can always invite additional people, change what you’re presenting and more.
Once you close this window, you are now able to interact in the meeting. All of the options you had during the original setup can still be changed, and you can always invite additional people, change what you’re presenting and more.
To invite users to the meeting once it’s already started, click the icon with the people in the top-right corner of the screen. You will also be shown the list of users in the meeting when you click this button.

Click “Add People” to select users to invite from your contact list.
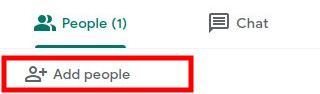
To present your screen, click “Present Now” in the bottom right corner of the screen.
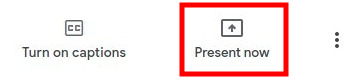
You will then see the option to present your entire screen, or just a specific window.
If you choose “A window” you will be prompted to select which one to present from all the windows open on your computer.
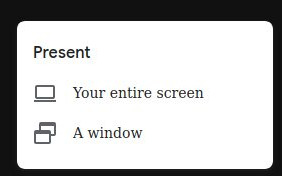
Once you’ve selected what to present, a message will come up saying that you are presenting to everyone. They will be able to see everything that you do in that window or screen as long as you are presenting.
To stop presenting, click “Stop presenting” in the middle of the screen, or click the “You Are Presenting” button at the bottom-right and select “Stop presenting.”
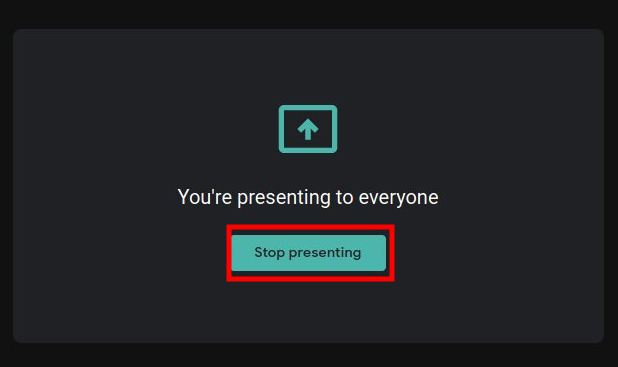
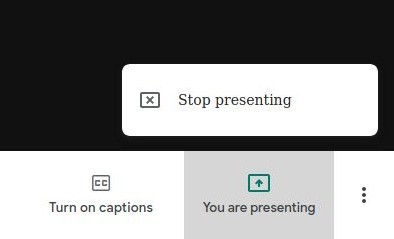
You can chat with the group during the meeting by clicking the chat icon at the top-right corner of the screen.
 Each user will be able to view all messages typed into the chat.
Each user will be able to view all messages typed into the chat.
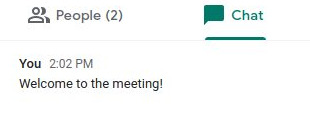
You can turn on captions to provide a written summary of what is being said verbally during the meeting. This feature will automatically interpret what is being said by each user, and present that on the screen.
To turn on captions, click the button at the bottom right of the screen.
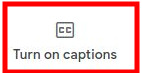
You can call the meeting details that displayed at the start of the meeting anytime by clicking the name of the meeting at the bottom-left corner of the screen. This will display the meeting nickname, direct link, dial-in numbers and give you the option to copy this information again.
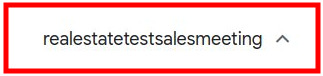
You can leave the meeting by clicking the red phone icon at the bottom-centre of the screen.
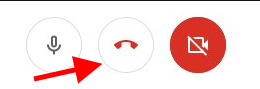
If you want to schedule a meeting through Google Meet and invite users in advance, you can do that through Google Calendar.
To do this, create a new event in Google Calendar, and in the dropdown menu where it says “Add Google Meet video conferencing”, select Hangouts Meet.
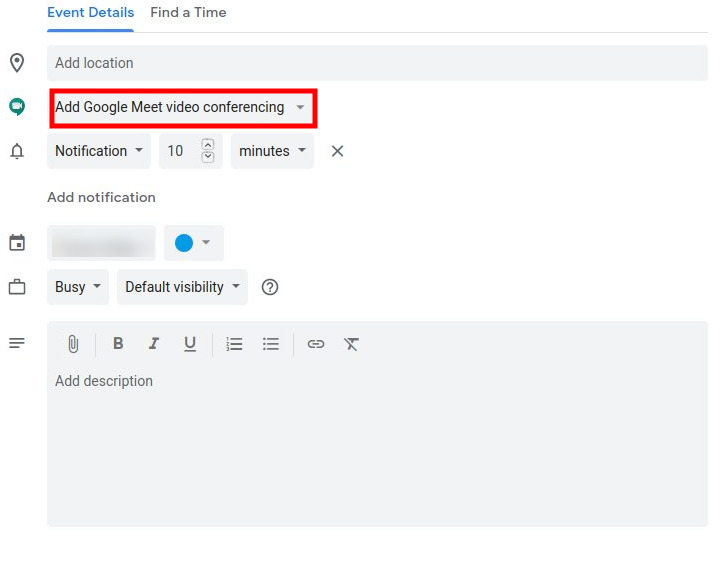
You will see the conferencing type change, and the link to directly reach your Google Meets meeting.

Users who are invited to your meeting through Google Calendar will be automatically emailed the details on how to join so you don’t have to do it manually during the meeting.
The Google Meet app can be downloaded right through your phone in either the Google Play store on Android, or on the Apple Store on iPhone. The features in the mobile version are the same as those on the desktop version, just with a different layout to fit a mobile screen.
Whether you are just starting out, a top producer or brokerage - we are here to help!
For all your sales and general inquiries contact us in the form below.
Have a support-related question? Please visit our support page.